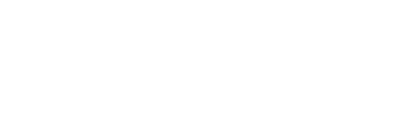惠普打印机怎么连接电脑扫描_详细步骤教程
对于那些正在学习或者想要深入了解惠普打印机怎么连接电脑扫描的人来说,这篇文章一定会给您带来很多启示和帮助。
1. 惠普打印机如何与电脑连接?
惠普打印机如何与电脑连接?您可以通过以下几种方式将惠普打印机与电脑连接起来。
1. 使用USB连接:大多数惠普打印机都配备了USB接口,您只需使用USB线将打印机与电脑相连即可。插入USB线时,请确保打印机和电脑都处于关闭状态,然后再打开它们。电脑会自动识别并安装相应的驱动程序,使您可以直接开始使用打印机。
2. 通过无线网络连接:如果您希望无线连接打印机和电脑,您可以使用打印机上的无线设置功能。确保您的电脑和打印机都连接到同一个无线网络中。然后,在打印机的控制面板上找到“设置”或“网络设置”选项,按照屏幕上的指示连接到您的无线网络。一旦连接成功,您可以在电脑上搜索并安装惠普打印机驱动程序,然后通过无线网络进行打印。
3. 使用蓝牙连接:某些惠普打印机还支持蓝牙连接。在电脑上启用蓝牙功能,并确保打印机也支持蓝牙连接。然后,在电脑上搜索可用的蓝牙设备,并选择您的打印机进行配对。一旦配对成功,您可以安装相应的驱动程序,并通过蓝牙连接进行打印。
需要注意的是,无论您选择哪种连接方式,都需要安装相应的惠普打印机驱动程序。您可以通过访问惠普官方网站或使用附带的驱动光盘来获取驱动程序。驱动程序的安装过程会指导您完成与电脑的连接设置。
惠普打印机可以通过USB连接、无线网络连接或蓝牙连接与电脑连接。选择合适的连接方式,并正确安装驱动程序,即可顺利使用惠普打印机进行打印。
2. 怎样将惠普打印机连接到电脑上?
惠普打印机如何与电脑连接?
惠普打印机与电脑连接的方法有多种,以下是一些常见的连接方式和相关知识扩展:
1. USB连接:大多数惠普打印机都配备了USB接口,可以通过USB线将打印机与电脑连接。只需将USB线插入打印机和电脑的USB接口,然后等待电脑自动识别并安装驱动程序即可。USB连接是最常见和简便的连接方式。
2. 无线连接:现代的惠普打印机通常支持无线连接,可以通过Wi-Fi网络与电脑连接。确保你的打印机和电脑都连接到同一个Wi-Fi网络。然后,在打印机的设置菜单中找到无线设置选项,按照提示连接到Wi-Fi网络。接下来,在电脑上打开打印机设置,选择添加打印机,并选择无线连接选项。电脑会搜索附近的打印机并与之连接。
3. 蓝牙连接:某些惠普打印机还支持蓝牙连接。要使用蓝牙连接,首先确保你的电脑和打印机都具备蓝牙功能,并已启用。在打印机的设置菜单中找到蓝牙设置选项,按照提示连接到电脑上的蓝牙设备。然后,在电脑上打开打印机设置,选择添加打印机,并选择蓝牙连接选项。电脑会搜索附近的蓝牙设备并与之连接。
4. 网络连接:如果你的惠普打印机和电脑都连接到同一个局域网,你可以使用网络连接进行打印。在打印机的设置菜单中找到网络设置选项,按照提示连接到局域网。然后,在电脑上打开打印机设置,选择添加打印机,并选择网络连接选项。电脑会搜索局域网中的打印机并与之连接。
除了上述连接方式,还有其他一些特殊情况下的连接方式,例如通过打印机的IP地址直接连接、使用打印机的专用应用程序等。根据你的具体需求和打印机型号,选择适合的连接方式。
惠普打印机可以通过USB、无线、蓝牙和网络等多种方式与电脑连接,选择合适的连接方式可以方便快捷地进行打印操作。
3. 惠普打印机与电脑之间如何进行扫描连接?
惠普打印机与电脑连接非常简单。确保您的电脑和打印机都处于开机状态,并且连接到同一个局域网。接下来,您可以通过以下几种方式与电脑连接:
1. 有线连接:将打印机的USB端口与电脑的USB接口相连。这种连接方式是最常见的,适用于大多数电脑和打印机。
2. 无线连接:如果您的打印机和电脑都支持无线功能,您可以通过Wi-Fi网络进行连接。在打印机的控制面板上找到网络设置选项,然后按照屏幕上的指示进行设置。接着,在电脑上打开无线网络设置,找到打印机所在的网络并连接上即可。
3. 蓝牙连接:某些型号的惠普打印机也支持蓝牙连接。您只需在电脑上启用蓝牙功能,并在打印机上设置蓝牙连接。然后,通过电脑的蓝牙设置找到打印机并进行配对连接。
此外,还有一些注意事项和常见问题需要了解:
- 如果您的打印机是新购买的,可能需要先安装打印机驱动程序。您可以通过惠普官方网站下载并安装最新的驱动程序,以确保打印机与电脑的兼容性。
- 如果您使用的是Windows操作系统,可以在控制面板中找到“设备和打印机”选项,从中添加新的打印机。如果是Mac操作系统,可以在“系统偏好设置”中找到“打印机和扫描仪”选项。
- 如果您遇到连接问题,可以尝试重新启动电脑和打印机,或者检查网络连接是否正常。还可以参考打印机的用户手册或者惠普官方网站上的支持文档,寻找解决方案。
惠普打印机与电脑连接的方法有有线连接、无线连接和蓝牙连接。根据您的打印机型号和电脑配置,选择适合的连接方式,并按照上述步骤进行设置即可。如果遇到问题,可以参考相关的支持文档或者联系惠普客服寻求帮助。
4. 如何在电脑上设置惠普打印机进行扫描连接?
惠普打印机与电脑连接的方法很简单。确保你的打印机和电脑都处于开启状态,并且连接到同一个局域网中。接下来,你可以通过以下几种方式来连接它们。
1. 通过USB连接:使用USB线将打印机与电脑直接连接。这是最常见的连接方式,适用于大多数惠普打印机型号。只需将USB线插入打印机和电脑的USB接口即可。
2. 通过无线网络连接:如果你的打印机和电脑都支持无线功能,你可以通过无线网络连接它们。在打印机面板上找到设置菜单,进入无线网络设置,按照提示连接到你的家庭或办公室的Wi-Fi网络。然后,在电脑上打开控制面板或设置,找到网络和互联网设置,选择无线网络,找到你的打印机并连接。
3. 通过蓝牙连接:某些惠普打印机还支持通过蓝牙连接。在打印机设置菜单中,启用蓝牙功能,并确保你的电脑也已启用蓝牙。然后,在电脑设置中找到蓝牙设备,搜索并连接到你的打印机。
值得注意的是,不同型号的惠普打印机可能会有略微不同的连接方式。因此,在连接之前,最好查阅打印机的用户手册或访问惠普官方网站,以获取具体的连接指南。
此外,为了确保打印机和电脑之间的连接稳定,你还可以采取以下措施:
- 确保打印机和电脑的驱动程序是最新版本。你可以在惠普官方网站上下载并安装最新的驱动程序。
- 确保打印机和电脑的操作系统都是更新的。及时安装操作系统的更新补丁可以提高设备的兼容性和稳定性。
- 检查网络连接是否正常。如果你使用无线网络连接打印机,确保信号强度良好,并且没有其他设备干扰。
通过以上方法,你应该能够成功地将惠普打印机与电脑连接起来,并开始愉快地打印你的文件和照片。
感谢您的阅读,如果这篇文章对您有所启发,请收藏我们的网站,我们会持续更新更多有价值的内容,期待您的再次光临!

 上一篇
上一篇